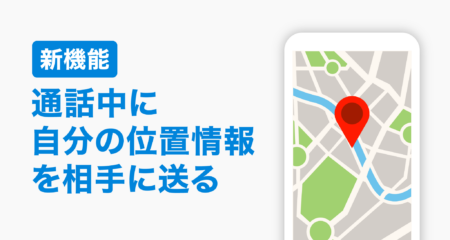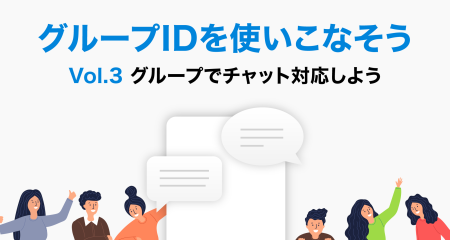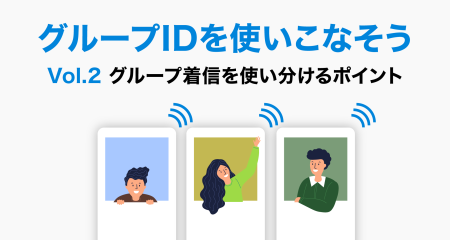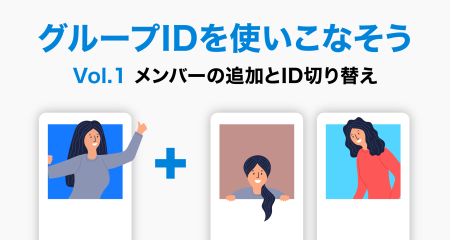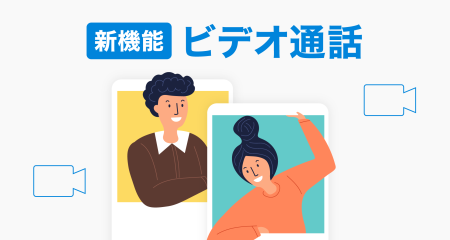THISIS IDをQRコードにして使ってみよう
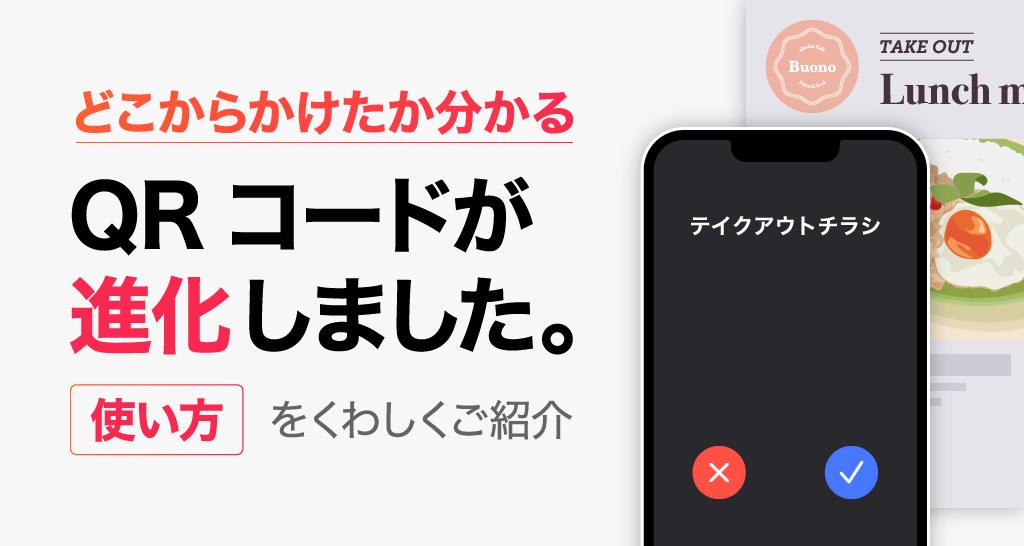
THISIS IDはURL形式なので自分の連絡先をQRコードにして手軽に相手に伝えることができますが、2022年4月より、そのQRコードに発信元の情報を追加することができるようになりました。QRコードに追加された情報は着信画面に表示されますので、掲載場所に合わせたパターンを用意しておけば、どのQRコードを読み込んだ人からの着信なのかを、通話に応答する前に確認できます。
今回は、発信元を追加したQRコードの着信イメージや、実際のQRコードの作り方をご紹介します。
(※この記事は2022年4月に公開されましたが、QRコードの発信元情報機能の仕様が変更となりましたので、2022年10月に記事の内容を修正しています。)
URL形式のTHISIS IDをQRコードにしよう
インターネットの世界の「住所」とも言われるURL。THISIS IDはURL形式なので、THISIS IDを取得すればインターネットの世界にあなたの新たな住所ができることになります。
でも、広いインターネットの世界だからこそ、発信元がどんな人なのか気になりますよね。
あなたのTHISIS IDを示すQRコードに付加情報を追加しておくと、そのQRコードを読み込んだ人からの着信の際にだけスマホの着信画面に追加した情報が表示されるんです。それでは実際のサンプルをご覧ください。
QRコードを読み込んで発信
まずは、情報を付加していないQRコードを読み込んだ場合の発信画面です。

QRコードを読み込んでTHISIS IDにアクアセスし通話ボタンをタップすると、発信者は自分の名前を入力して通話を開始します。

付加情報を追加したQRコードを読み込んで発信
では付加情報を追加した場合はどうでしょうか。同じようにQRコードを読み込んで通話ボタンをタップすると、発信者名の入力ができない状態になっています。

この状態から通話が発信されると、着信時には予めセットされた発信者情報がスマホの着信画面に表示されます。

QRコードの作り方
それでは早速、発信者情報を追加したQRコードを作ってみましょう。
今回は先ほどの例と同じように、https://thisis.id/grabss というTHISIS IDに、発信元が「Insightホームページ」だとわかる付加情報を追加します。
THISIS IDと必要な情報を準備
付加情報を追加したQRコードは、下記3つの情報から生成します。
- (1) THISIS IDhttps://thisis.id/grabss
- (2) 定型文言?callerName=
- (3) 発信元情報Insightホームページ
※(3)の発信元情報は、最大20文字です。文字数を超過するとエラーとなり、着信画面に正しく表示されませんのでご注意ください。
それでは3つの情報を順番どおりに接続しましょう。
https://thisis.id/grabss?callerName=Insightホームページ
この文字列を元にQRコードを作成することで、着信画面に情報を表示することができるようになります。
文字列をURLエンコード
早速QRコードにしたいところですが、希望する発信元情報にURLで使用できない文字が含まれている可能性がありますので、「URLエンコード」と称される手順を踏んで、URLで利用可能な文字の組み合わせで表記された形式に変換する必要があります。
変換ツールやWebサービスを利用して変換しても問題ありませんが、ここでは一例としてWebブラウザ「Chrome」を使って簡単にURLエンコードする方法をご紹介します。
先ほどの文字列を一旦Chromeのアドレスバーに貼り付けてください。
ブラウザの画面が、QRコードを作成したいTHISIS IDの発信画面になったと思います。アドレスバーに日本語が表示されていて特に変化がないように見えますが、ブラウザが内部で文字列をエンコードしてくれています。

この状態からもう一度アドレスバーを選択してURLをコピーし、メモ帳などのテキストエディタに貼り付けてみてください。文字列が下記のように変換されたのが確認できると思います。
https://thisis.id/grabss?callerName=Insight%E3%83%9B%E3%83%BC%E3%83%A0%E3%83%9A%E3%83%BC%E3%82%B8
変換されたURLでQRコードを生成
変換された文字列を使ってQRコードを作成しましょう。あとはQRコードの作成ができるサービスを利用して生成するだけで完了です。
実際に生成されたQRコードがこちら。早速スマホで読み込んでみてください。

発信画面の名前欄に「Insightホームページ」の文字が確認できると思います。
これなら、どこで自分のTHISIS IDを知った方が連絡をくれたのか、着信を受ける際に分かるので安心して応答できますね。
ショップならチラシ用/ホームページ用という形で複数のQRコードを用意したり、カラオケやホテルなら部屋ごとに異なるQRコードを使い分けたり、応答の前に準備ができれば、お問い合わせに対するご案内もスムーズに行えます。
今回はQRコードを用いたTHISISの便利な使い方をご紹介しました。簡単に作れるQRコード、ぜひ試してみてください。